Flutter - Test first app
블로그를 작성하던 중에 Flutter 2가 발표되었고 공식문서의 한글버전 링크도 생겼습니다. (기존에 생겼는데 제가 몰랐던 것일수도 있습니다.)
개요
공식 사이트 > 시작하다 > 3.시운전
이 포스트에서는 템플릿을 활용하여 새로운 Flutter 앱을 만들고, 실행하고, 앱을 변경한 후에 hot reload를 하는 방법을 연습해 보려고 합니다.
에디터는 Android Studio를 활용했습니다.
1. Android Studio IDE를 실행하고 Create New Flutter Project를 선택합니다.
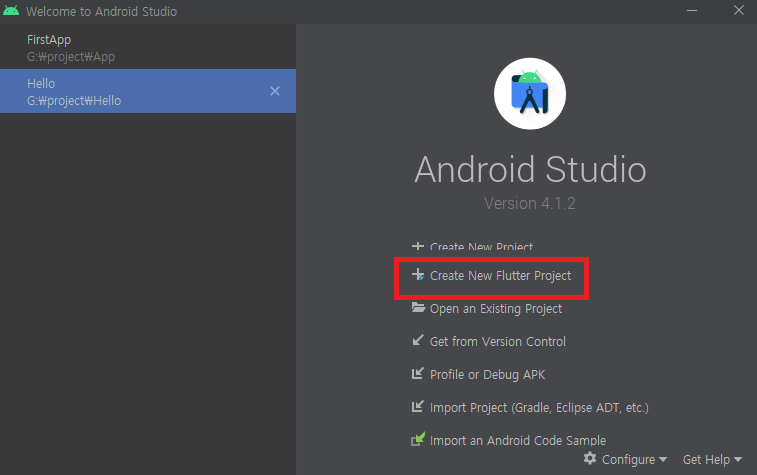
2. 프로젝트 타입으로 Flutter Application을 선택하고, Next를 클릭합니다.
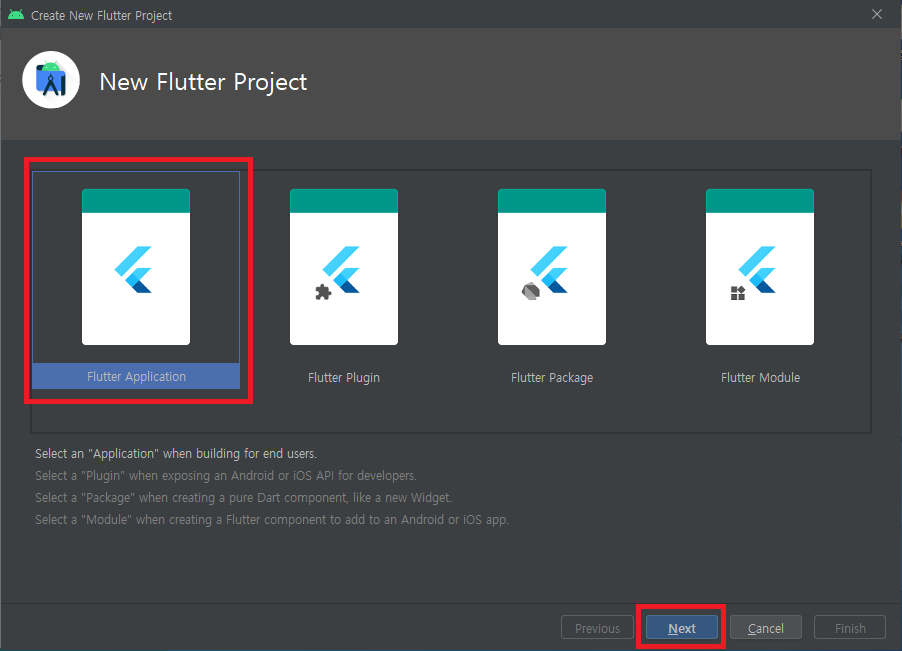
3. Flutter Application의 Configure를 모두 입력하고, Next를 클릭합니다.
- Project name : 프로젝트 이름입니다. (예: flutter_app)
- Flutter SDK path : Flutter를 설치한 경로입니다. (예: G:\src\flutter)
- Project location : 소스코드가 설치될 경로입니다. (예: G:\project\FlutterApp)
- Description : 프로젝트를 설명합니다. (예: A new Flutter application)
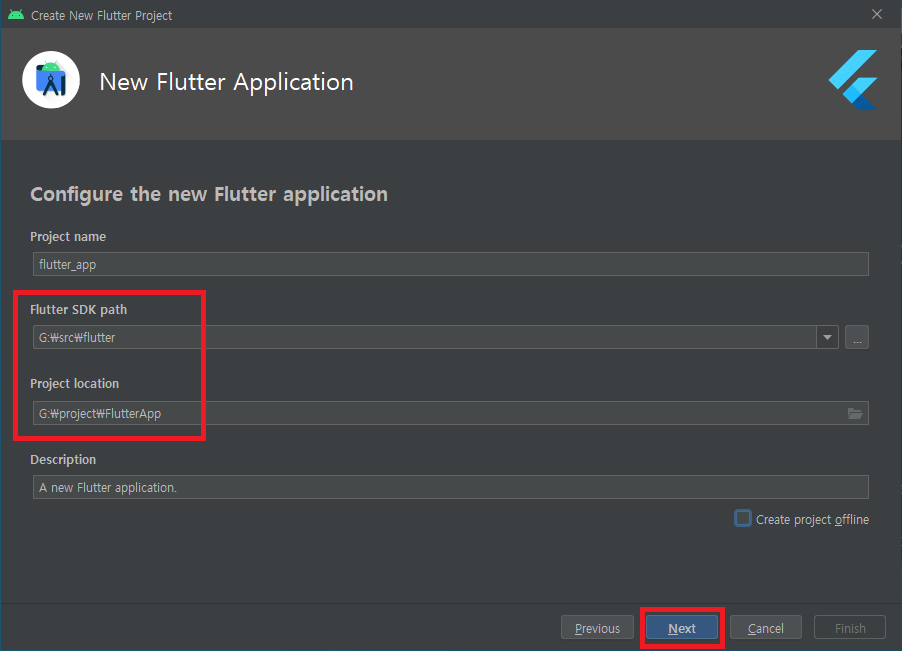
4. package 이름을 입력하고, Finish를 클릭합니다.
새로운 Flutter 앱을 만들 때 일부 Flutter IDE 플러그인은 com.example과 같이 역순으로 회사 도메인 이름을 요청합니다. 회사 도메인 이름과 프로젝트 이름은 앱이 출시 될 때 Android 용 패키지 이름 (iOS 용 번들 ID)으로 함께 사용됩니다. 앱이 출시 될 수 있다고 생각되면 지금 패키지 이름을 지정하는 것이 좋습니다. 앱이 출시되면 패키지 이름을 변경할 수 없으므로 이름을 고유하게 만드세요.
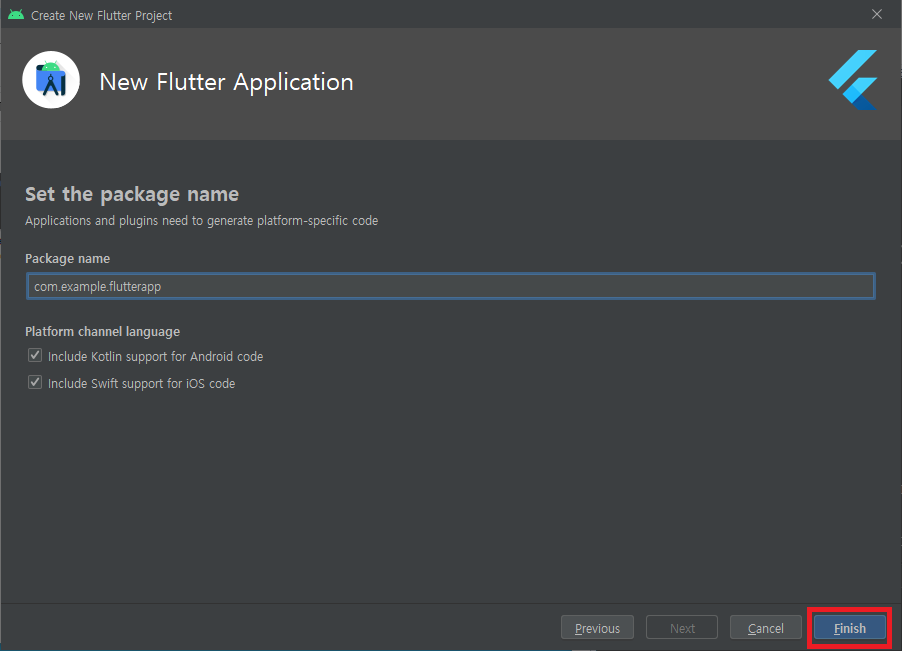
이제 Android Studio가 SDK를 설치하고 프로젝트를 생성할 때까지 기다립니다. 프로젝트가 생성되면, main.dart 파일이 열리고, Demo 코드가 작성되어 있습니다. Demo 코드에는 머티리얼 컴포넌트를 사용한 간단한 예시 코드가 포함된 앱이 들어있는 Flutter 프로젝트가 생성됩니다.
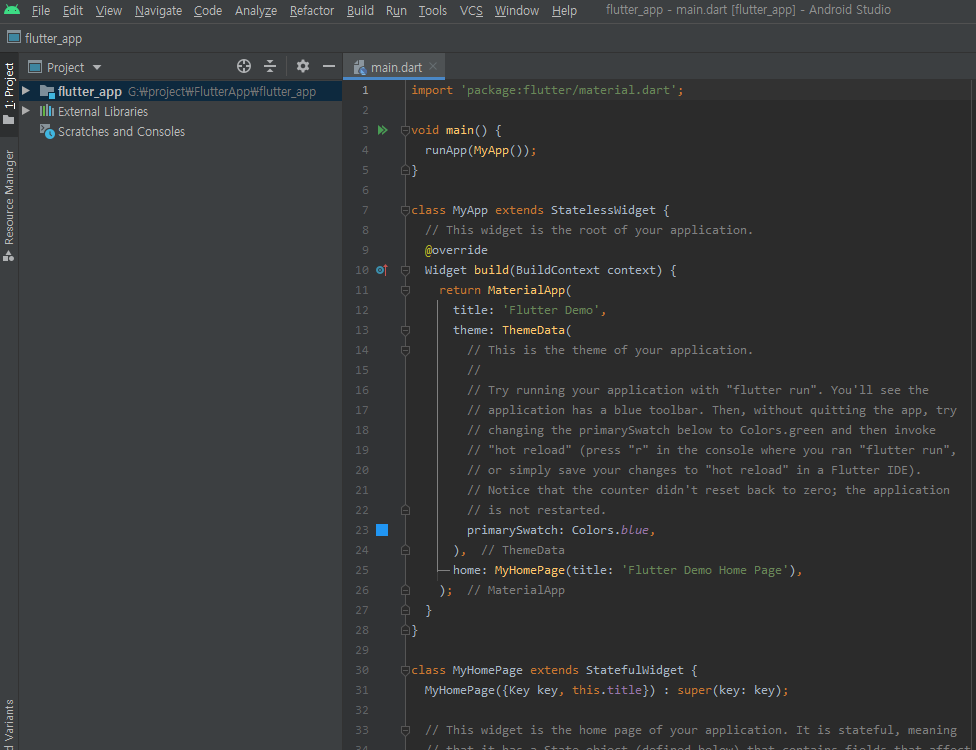
기본으로 생성된 코드에서 주석을 제거하면 코드가 좀 더 간결해지네요. 코드 구조에 대해서는 이후에 좀 더 자세히 살펴보도록 하겠습니다.
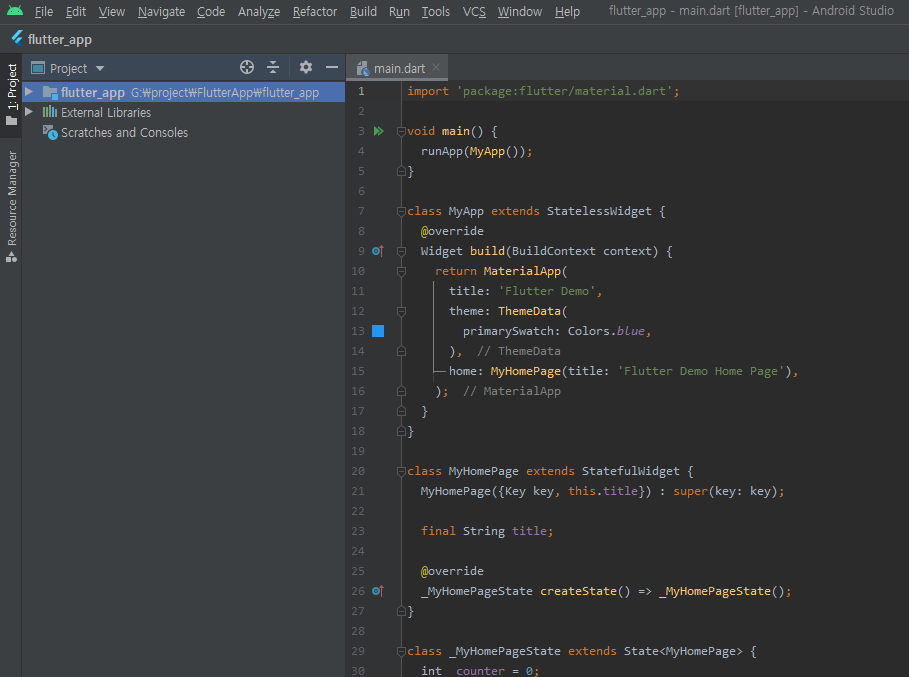
5. 앱 실행하기
앱을 실행해 보려면 Android Studio 오른쪽 상단에 툴바가 있습니다.

앱을 실행할 Android 기기를 선택하고, 세모(Run) 버튼을 클릭합니다.
앱을 실행할 Android 기기가 리스트에 없으면 아래의 경로에서 사용할 새 기기를 생성합니다.
Tools > ADV Manager
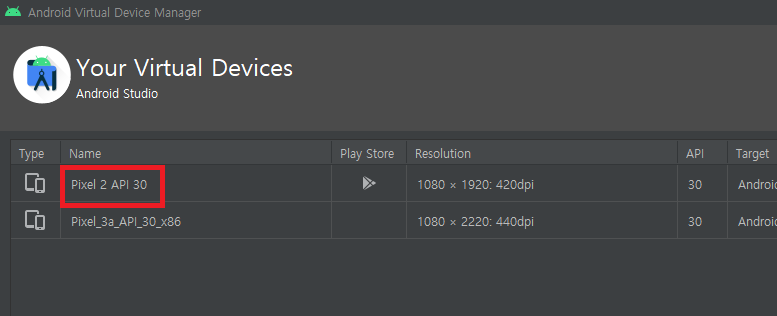
자신의 핸드폰에서 실행하는 방법등 다양한 방법들이 있지만, 이 포스트에서는 다루지 않으므로 ADV 관리를 참고하여 좀 더 다양한 환경에서 실행해 볼 수 있습니다.
Android Studio에서 처음 앱 빌드가 진행되는 시간이 꽤 걸리는 느낌이 드네요. 앱 빌드가 완료되면, 가상 기기에서 초기 앱이 뜨는 것을 확인할 수 있습니다.
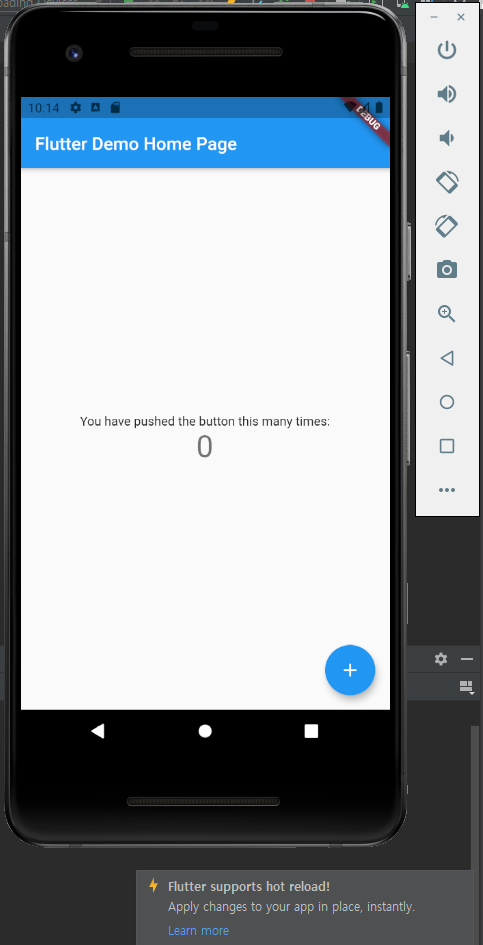
6. Hot reload
Flutter는 Stateful Hot Reload를 통해 소스코드를 변경하더라도 앱을 재시작하거나 앱 상태를 잃어버리지 않고 실행중인 앱의 코드를 다시 로드할 수 있습니다.
- lib/main.dart 파일을 엽니다. (처음 생성되었을 때 열린 파일입니다.)
- 문자열을 변경합니다.
class _MyHomePageState > Widget build > Scaffold > body > child: Column > children:
> Text
Text 안에 문자열 내용이 You have pushed the button this many times:로 되어 있는데, 여기서 pushed -> clicked 으로 변경하고 저장(Ctrl+S)합니다.
Android Studio 아래 Console 창에서 hot reload가 빠르게 실행되는 로그를 확인할 수 있습니다.
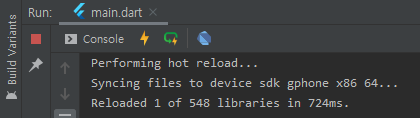
앱을 재시작하지 않고 가상 기기에서 문자열이 바뀌어 있는 것도 즉시 확인할 수 있습니다.
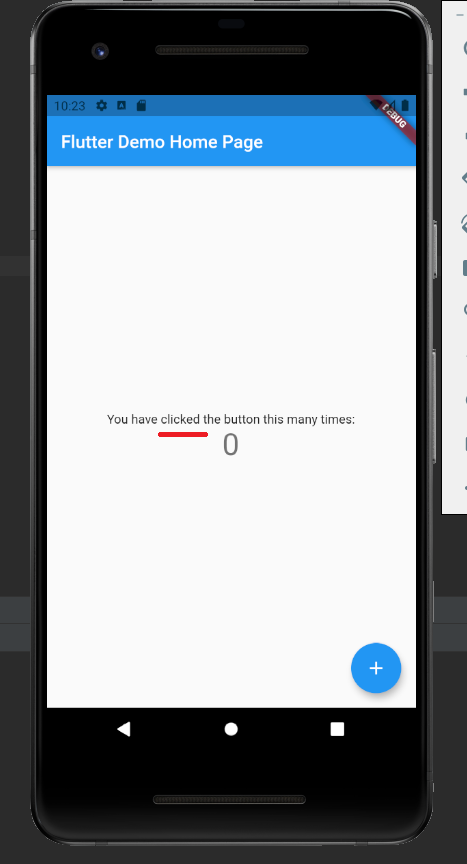
주의!!
앱이 debug나 hot reload 상태에서는 성능테스트를 하지않은 것이 좋다고 공식 사이트에 언급되어 있습니다.

성능을 분석하거나 앱을 출시할 준비가 되면 Flutter 빌드 모드를 참조하여 확인하시면 좋겠습니다.
Github 연동하기
지금까지의 소스코드에서 계속 작업을 하기 위해 작성한 코드를 관리해야 합니다. 아래의 링크를 참고하여 Github에 코드를 공유하여 관리할 수 있습니다.
여기까지 Flutter 공식 문서에서 가이드한 내용에 대해 연습해 봤습니다.
저와 같이 Flutter도 처음이고, App 개발도 처음인 분들께 작성하는 이 포스트가 도움이 되었으면 좋겠습니다.
