Flutter - Getting started on Windows
Flutter 시작하기
공식 사이트 > 시작하다 > 1.설치
이 문서는 Flutter 공식 사이트를 참고하여 Windows OS에서 Flutter를 설치하고 실행하는 내용을 정리했습니다.
Mac OS에서 Flutter를 설치하려면 아래의 문서를 참고하세요.
설치
공식 사이트 > 시작하다 > 1.설치 > Windows 설치
Flutter를 설치하기 에서 위한 운영체제를 선택합니다.
Windows, Mac OS, Lunux, Chrome OS를 지원하네요.
저는 Windows에서 개발해야 하는 환경이므로 Windows를 선택했습니다.
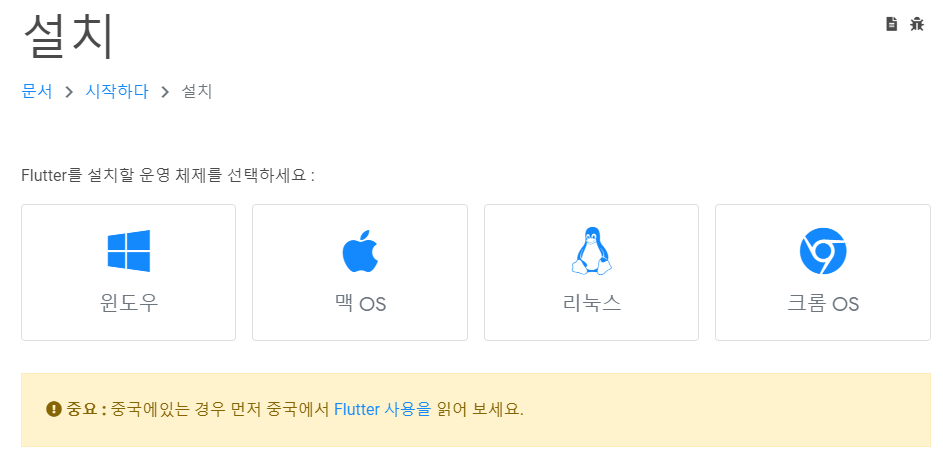
시스템 요구 사항
Flutter를 Windows에 설치하기 위한 최소 요구 사항입니다.
- 운영 체제 : Windows 7 SP1 이상 (64 비트), x86-64 기반
- 디스크 공간 : 1.32GB (IDE / 도구 용 디스크 공간은 포함되지 않음)
- 도구
- PowerShell 5.0 이상 (Windows 10에 사전 설치됨)
- Git
Flutter SDK 다운로드
현재(2021.02.25) 시점을 기준으로 최신 릴리스 버전은 1.22.6 으로 확인되며, 설치할 번들을 다운로드 합니다.
Git이 설치되어 있는 경우
GitHub의 Flutter Repository에서 소스코드를 가져와 필요에 따라 브랜치 또는 태그를 변경할 수 있습니다.
예: C:\src>git clone https://github.com/flutter/flutter.git -b stable
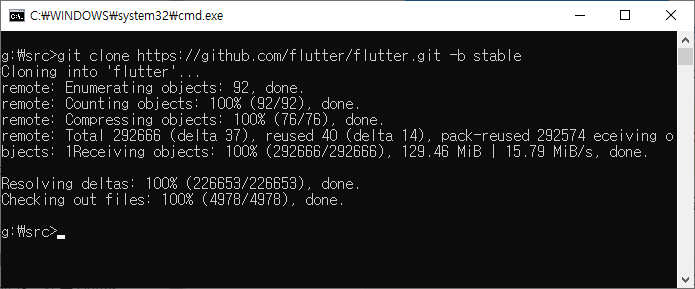
Git이 설치되어 있지 않은 경우
아래 설치 파일 다운로드를 클릭하여 설치할 번들을 직접 다운로드합니다.
- 다른 릴리스 채널 및 이전 버전 빌드 파일을 다운로드 하려면 SDK 릴리스 페이지를 참조하세요.
※ 설치 주의사항 C:\Program Files\ 에서는 설치하지 말라고 합니다. 다운로드한 SDK zip 파일은 다른 위치에 압축을 풀어줍니다.
예 : C:\src\flutter 또는 g:\src\flutter
PATH 설정 추가
Windows 콘솔창에서 Flutter 명령을 실행하려면 PATH를 추가해야 합니다.
윈도우 왼쪽 아래 검색 입력란에 고급 시스템 설정을 입력하여 시스템 속성 창을 엽니다.
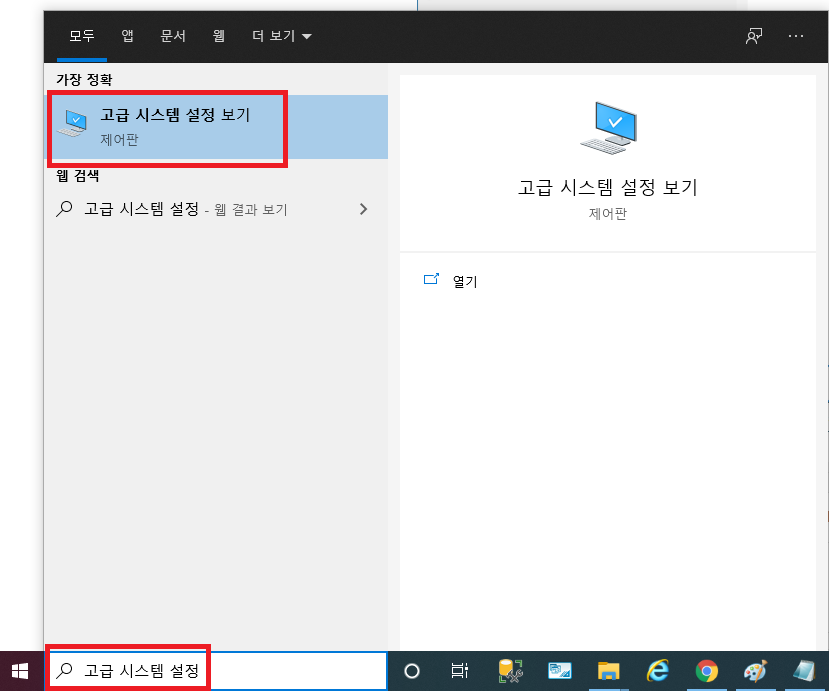
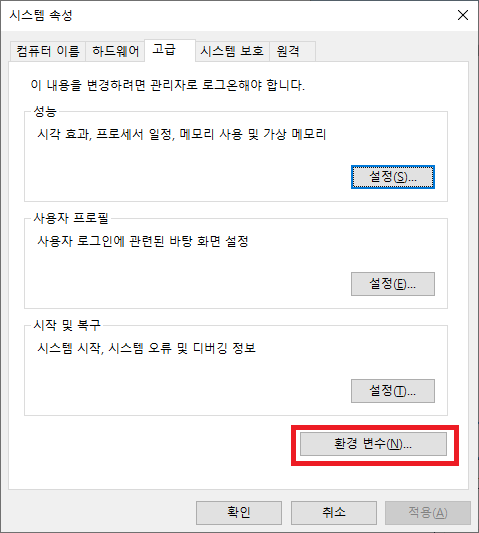
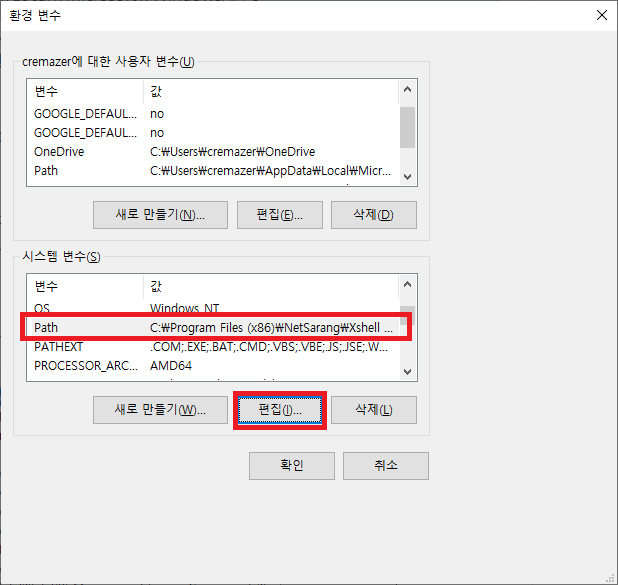
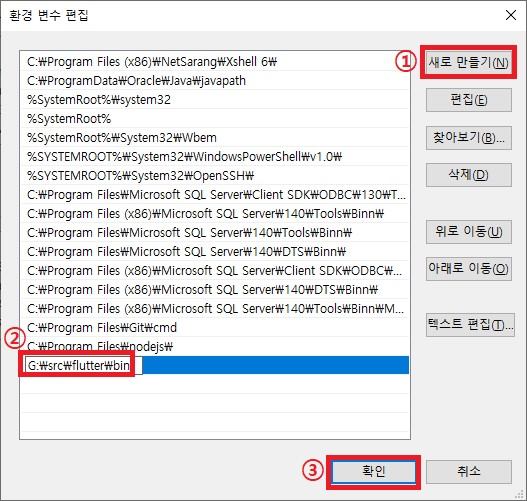
Flutter doctor 실행
PATH 설정을 완료했으면, 이제 콘솔창(cmd)을 열어서 위에서 flutter를 설치한 경로로 이동하여 flutter doctor 명령어를 실행합니다.
이 명령어를 실행하는 이유는 flutter 설정에서 플랫폼에 필요한 의존성 데이터가 있는지 확인하여 해결하기 위함입니다.

저의 실행결과는 초록색 체크 표시 1개와 느낌표 4개가 발생했습니다.
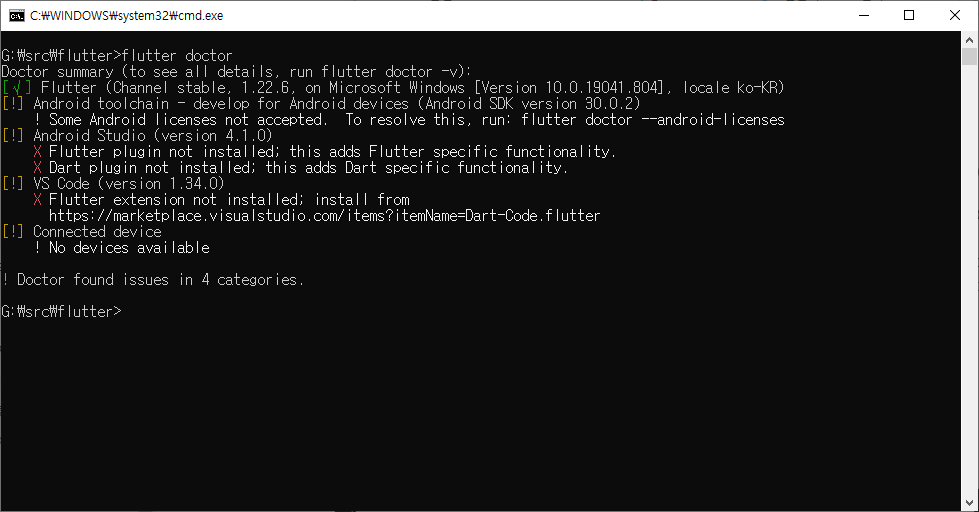
원활한 개발환경을 설정하기 위해 하나씩 느낌표를 없애보겠습니다.
Android-toolchain 문제해결
report에 의하면 android licenses 문제를 해결하기 위해 flutter doctor --android-licenses명령어를 실행하라고 언급되어 있습니다.
명령어를 실행하면, 아래의 그림과 같이 라이센스를 확인하기 위한 동의여부를 여러번 물어보면서 입력하는 란이 나오는데, 여기서 y를 입력하면 계속해서 넘어가서 문제를 해결할 수 있습니다.
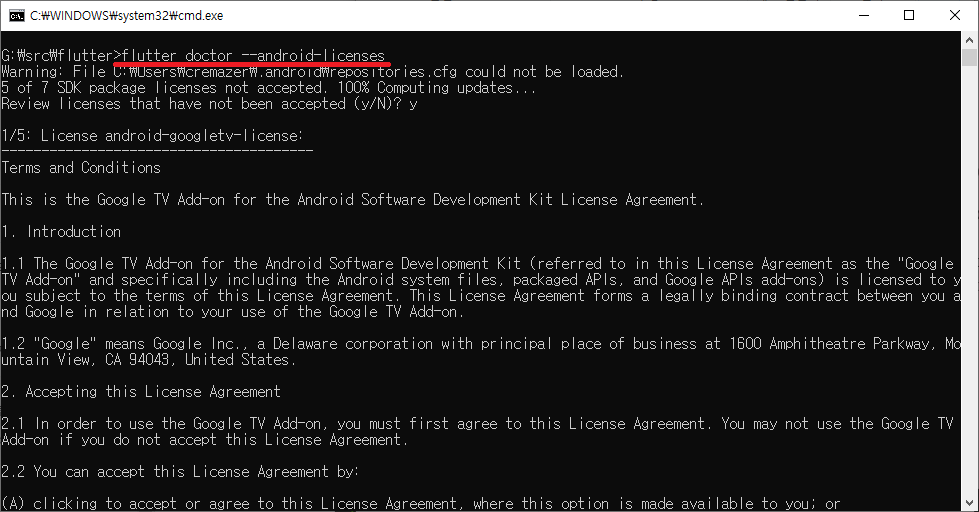
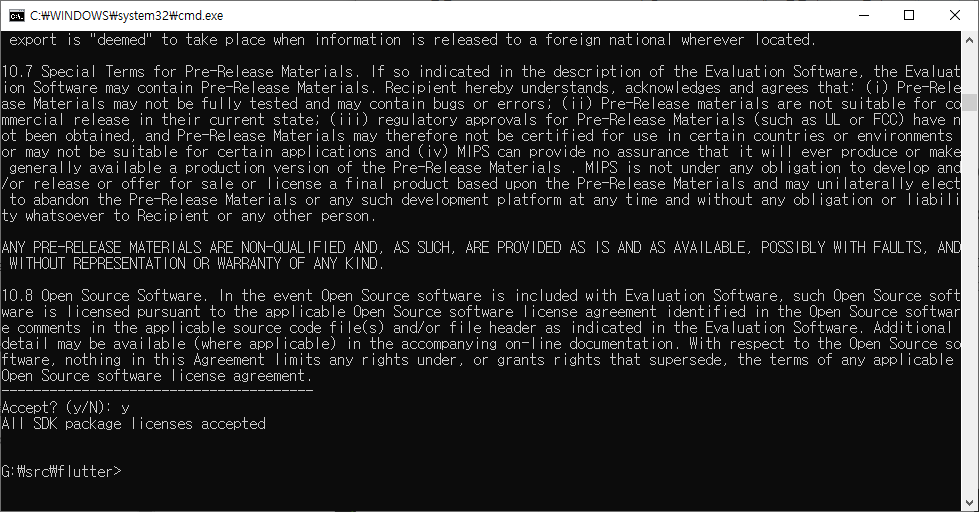
다시 flutter doctor 명령어를 실행하여 결과를 확인해보면 Android toolchain의 느낌표가 체크되었습니다.
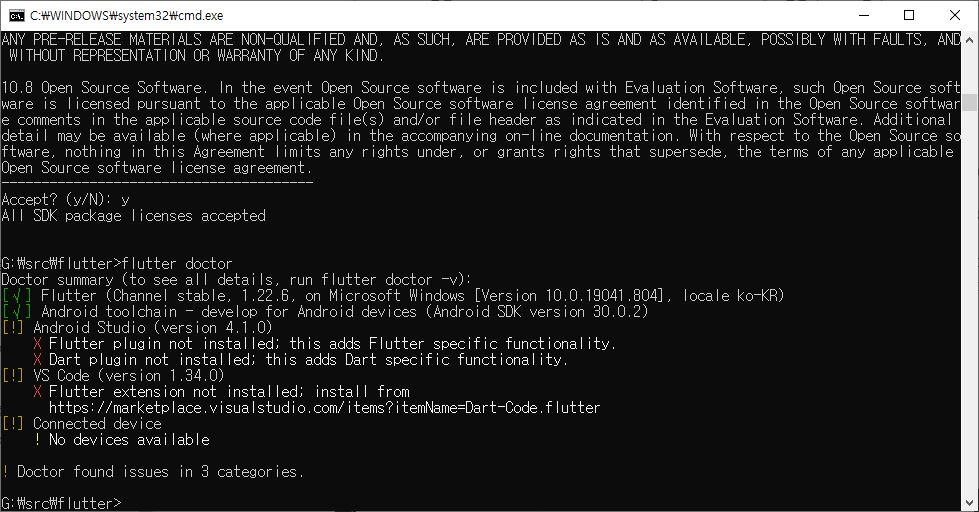
Android Studio Plugin 설치
이 문제를 해결하려면 먼저 Android Studio가 설치되어 있어야 합니다.
아직 설치를 하지 않았다면, 아래의 링크에서 다운로드하여 설치하세요.
https://developer.android.com/studio
설치하는 내용은 아래의 Reference의 영상이나 총정리 블로그를 참고하세요.
Android Studio 설치 후에 실행한 후에 flutter plugin을 설치합니다.
저는 기존에 미리 설치해 놓고 실행해보니, plugin을 설치하는 참고 문서가 제 상황과 달라서 Flutter 강좌 01 문서를 참고하여 plugin을 설치했습니다.
File > Settings…
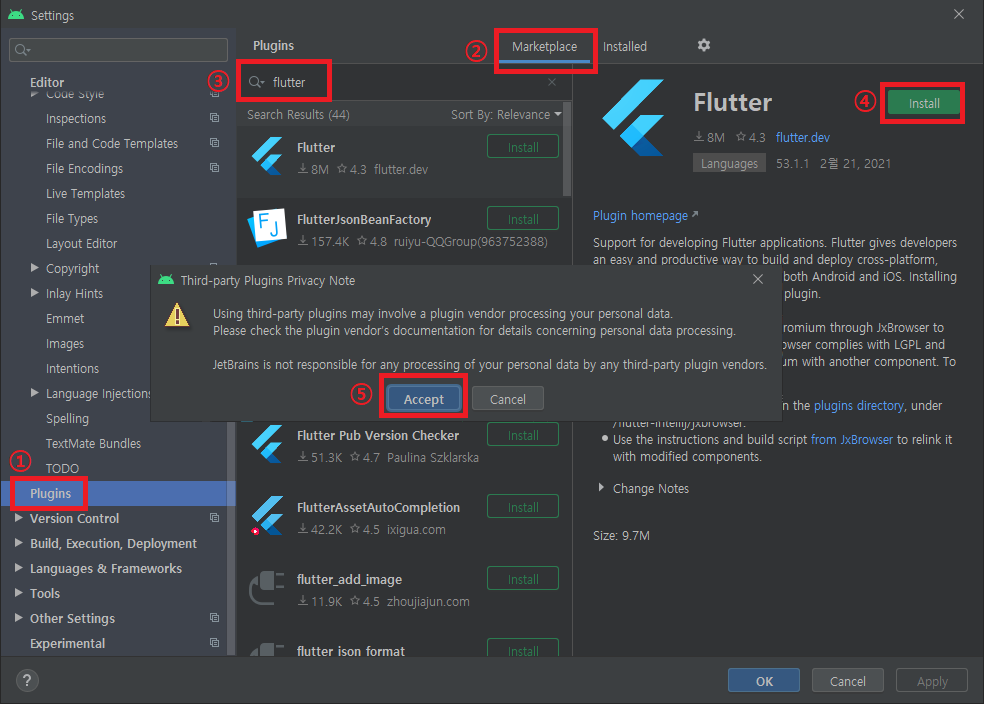
VSCode Extensions 설치
VSCode가 아직 설치하지 않았다면, 아래의 링크에서 다운로드하여 설치하세요.
VSCode를 실행시킨 후에 EXTENSIONS에서 flutter를 설치합니다.
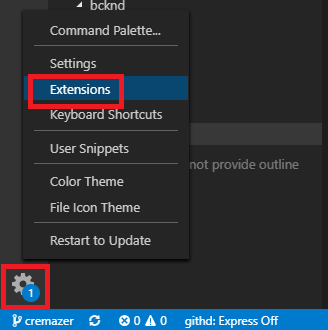
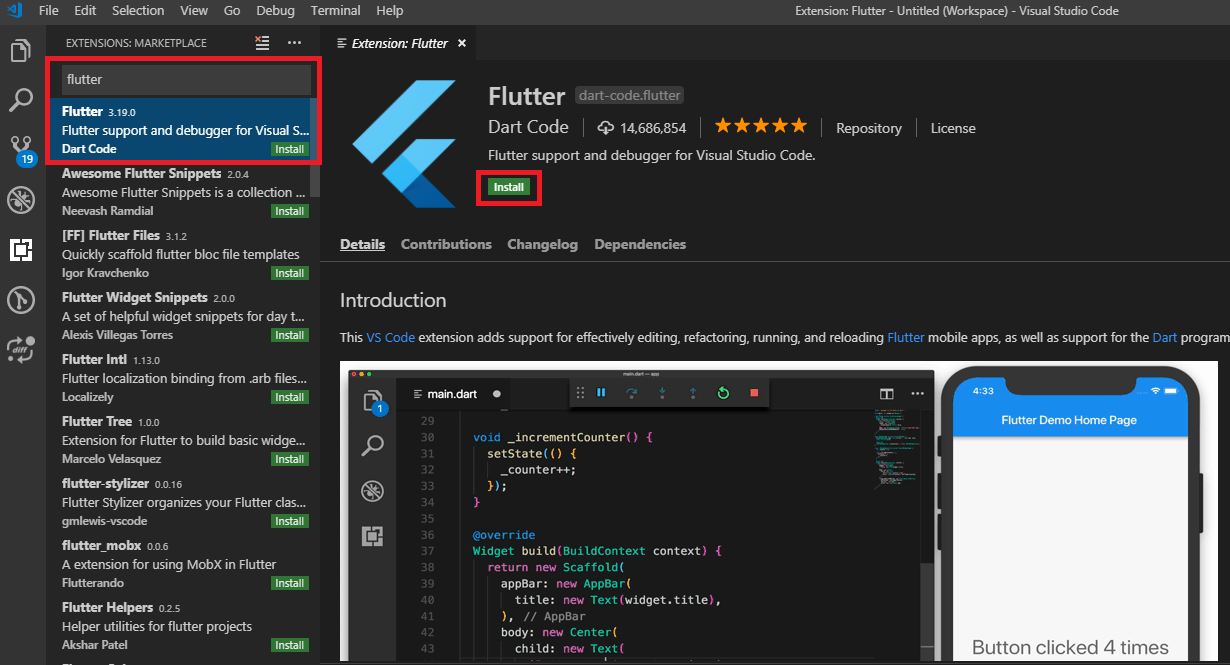
여기까지 진행했음에도 불구하고 flutter doctor를 실행해보면 저는 아직 Android Studio 문제는 해결되지 않았다고 표시되네요.
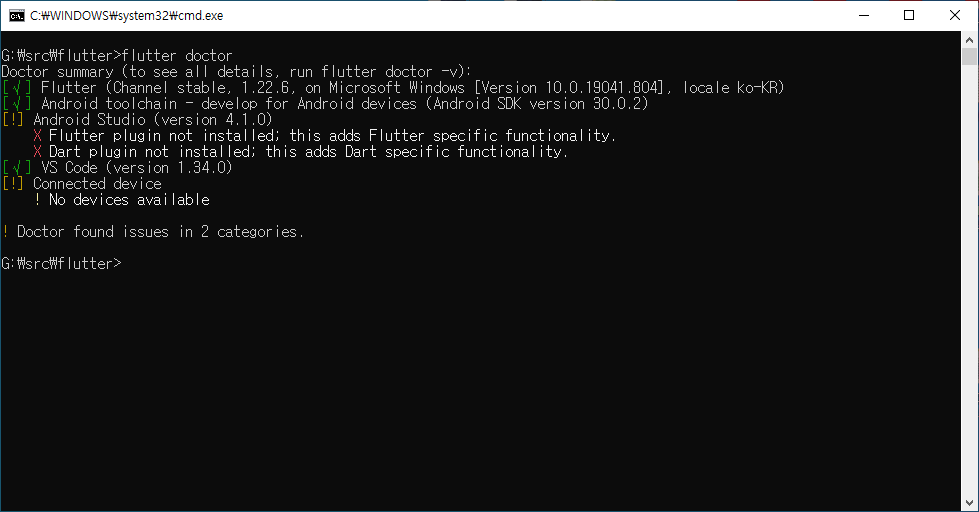
이 문제를 해결하기 위해 구글에서 flutter doctor android studio 4.1 flutter plugin not installed라고 검색했더니 stackoverflow에서 비슷한 상황이 있었습니다.
Mac OS와 Windows OS의 해결방법이 있으므로 참고하시면 됩니다.
Windows OS에서는 콘솔창(cmd)에서 아래의 명령어를 차례대로 실행하면 됩니다.
flutter channel dev

flutter upgrade
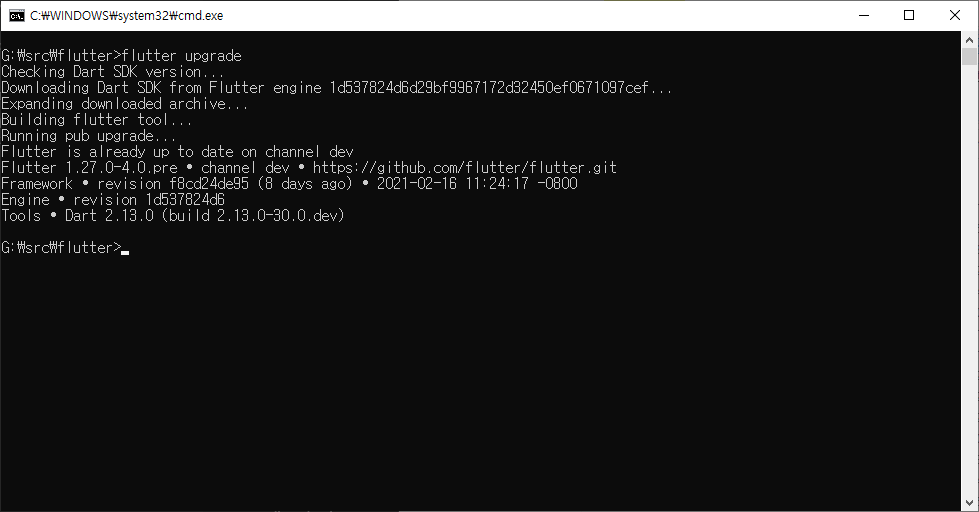
Flutter Emulator 실행
이제 Android Emulator에서 Flutter를 실행시키는 과정입니다.
콘솔창(cmd)에서 flutter emulator 명령어를 실행하면, 사용가능한 에뮬레이터 이름과 에뮬레이터 실행 방법이 보입니다.

flutter emulators --launch Pixel_2_API_30을 실행하면 안드로이드 에뮬레이터가 실행되는 것을 확인할 수 있습니다.
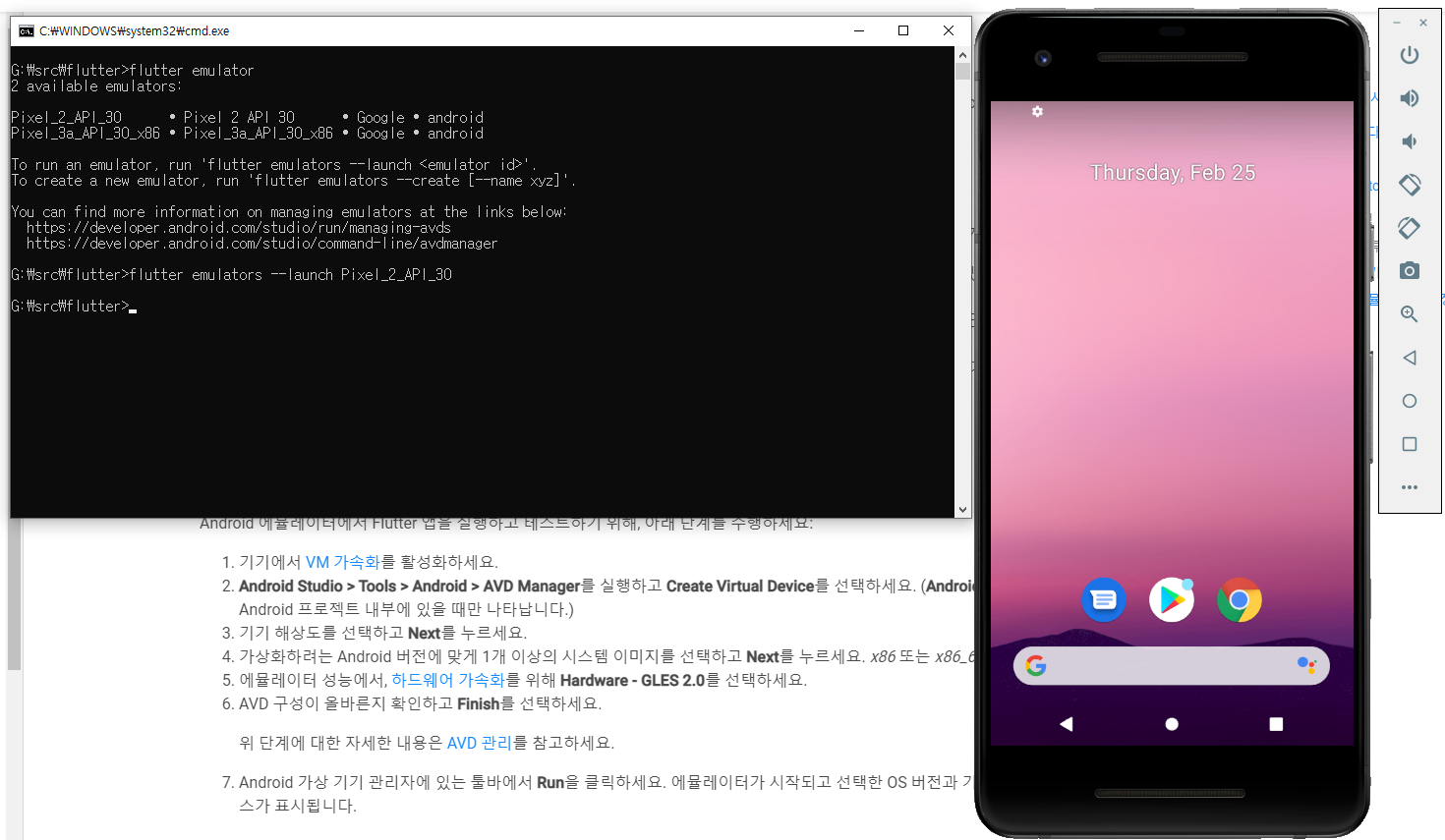
여기까지 진행되었다면 마지막으로 flutter doctor을 확인해봅니다.
아래의 그림과 같이 No issues found! 메세지가 보이신다면 Windows OS에서 Flutter를 시작하기 위한 설치과정이 모두 완료되었습니다.
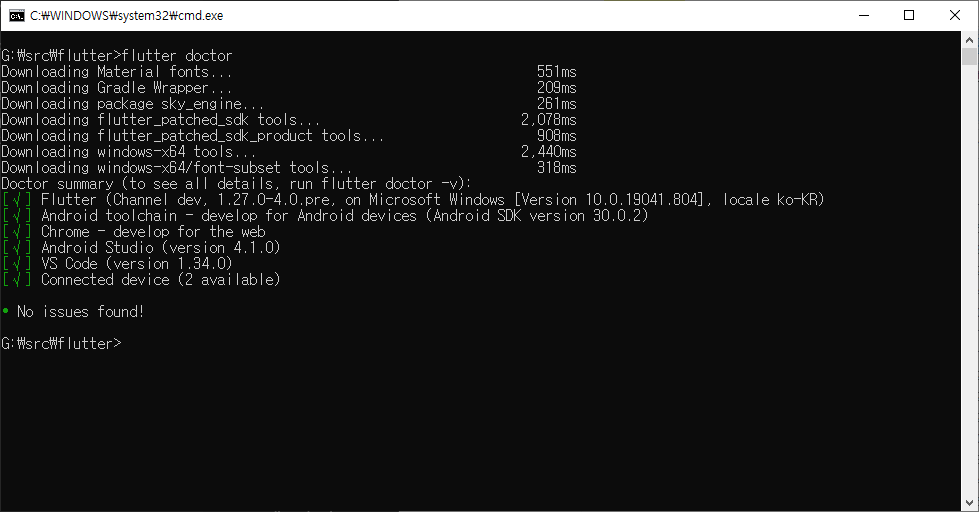
Reference
윈도(Windows) 10 환경 변수 Path 설정 방법(+ 환경 변수 추가 방법)
Flutter 강좌 01 - 개발환경 만들기 및 앱 실행하는 방법
Update to Android Studio 4.1 ,flutter plugin and dart plugin not Installed
