JAVA - Hello World 실행하기(Java Hello World!)
Java를 실행할 때 콘솔(Console)에서 직접 입력하여 실행하거나, EditPlus, Eclipse, Net Beans 등과 같은 코드편집 툴(Tool)을 이용해서 실행하여 결과를 확인합니다.
아래의 예제를 통해 윈도우의 cmd 를 이용한 콘솔(Console) 프로그램, EditPlus, Eclipse에서 Hello World 코드를 실행하는 과정을 알아보겠습니다.
- 자바(Java)의 구조
- 콘솔(Console) 프로그램에서 실행하기
- Edit Plus에서 실행하기
- Eclipse에서 실행하기
1. 자바(Java)의 구조
자바의 구조를 간단하게 설명하면 클래스라는 틀 안에 메서드 또는 함수라고 불리는 작은 영역들로 구성되어 있습니다.
그림으로 보면 아래와 같이 간략하게 나타낼 수 있습니다.
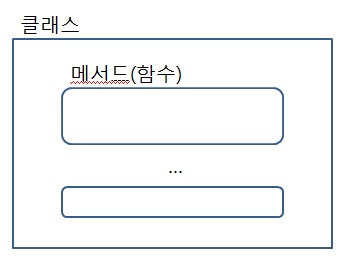
자바의 모든 코드는 클래스(Class) 안에 작성되어야 합니다. 그리고 자바를 실행하면 가장먼저 클래스 안의 main() 메서드를 실행시킵니다.
1.1. 코드 작성
class Hello {
public static void main(String[] args) {
System.out.println("Hello World!");
}
}
1.2. 코드 설명

코드는 바디( { } )안에 작성되며, main()메서드는 자바가 처음 실행할 때 시작하는 메서드입니다.
System.out.println(“Hello World!”);
()안에 있는 “Hello World!” 문구를 화면에 보여주도록 하는 코드입니다.
왜 이렇게 작성하는지 궁금하겠지만, 자바를 공부하다보면 자연스럽게 알게되므로 이렇게 하면 저렇게 된다는 느낌으로 이해하면 됩니다.
1.3. 실행

코드 입력이 끝나고 파일을 저장하면 java파일이 생성됩니다. 생성된 java 파일을 컴파일을 하면 class 파일이 생성됩니다.
컴파일 : 코드를 컴퓨터가 읽을 수 있도록 변경하는 과정.
java 명령어를 통해 생성된 클래스를 실행하면 입력한 결과를 모니터로 볼 수 있습니다.
지금까지의 내용을 이제 프로그램을 사용해서 확인해 보겠습니다.
2. 콘솔(Console) 프로그램에서 실행하기
윈도우OS에서는 기본 편집기인 메모장이 있습니다. 이 메모장으로 위의 자바 코드를 작성할 수 있으며, 저장할 때는 클래스 이름인 Hello와 동일하게 파일 이름을 Hello 대소문자 모두 같도록 입력하고, 파일 확장자는 .java 입력합니다.
위의 코드를 작성하고 저장하였다면, 저장한 위치에 Hello.java 파일이 생성됩니다.
콘솔 프로그램으로 테스트할 경우, 파일은 되도록이면 폴더를 생성하여 저장하는 것이 좋으며, 폴더명은 영문으로 간결하게 생성합니다.
이제 콘솔 프로그램을 실행해서, Hello.java 파일이 저장된 경로로 이동합니다.
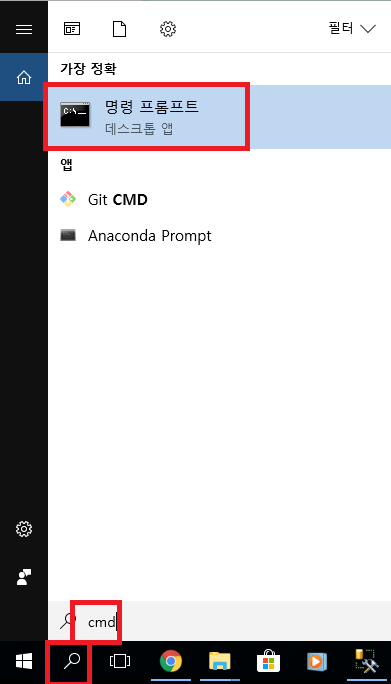
콘솔 프로그램에서 경로를 이동할 때는 “cd”라는 명령어를 사용합니다. “cd ..”을 실행하면, 현재 경로에서 상위 폴더로 이동하고, “cd test”라고 입력하면, 현재 폴더에 test라는 폴더로 이동합니다.
2.1. 컴파일
저의 경우 E 드라이브에 폴더를 생성하여 그 안에 Hello.java 파일을 저장하였습니다.
콘솔 프로그램에서 이동하려면 아래와 같이 “cd” 명령어를 사용합니다.
- e: 엔터
- cd JavaStudy\src 엔터
이제 자바설치 및 환경설정(Java installation and configuration)에서 설정이 잘 되어 있는 상태라면, 자바 컴파일 프로그램인 “javac”를 사용할 수 있습니다.
자바 파일을 컴파일 하는 명령어는 다음과 같습니다.
컴파일을 할 때는 javac라는 명령어를 사용하고, 파일이름은 반드시 확장자까지 써주어야 합니다.
java Hello.java
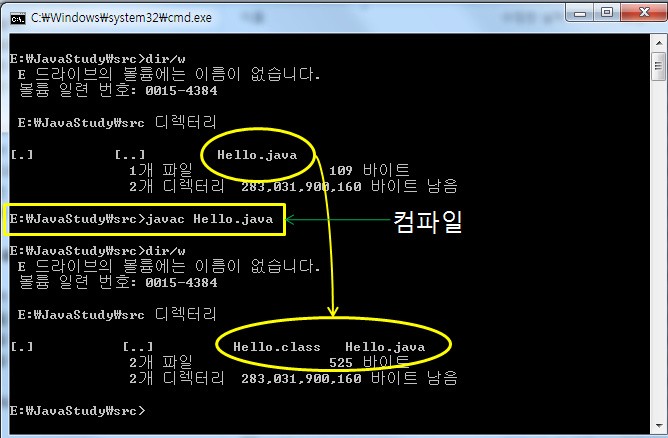
컴파일이 정상적으로 종료되면, 동일한 폴더(디렉토리) 안에 Hello.class 파일이 생성되는 것을 확인할 수 있습니다.
2.2. 실행
이제 컴파일된 Hello.class 파일을 “java”명령어를 사용하여 실행해 보겠습니다. 실행 명령어는 다음과 같습니다.
실행할 때는 java명령어를 사용하고, 파일 확장자(.class)를 뺀 클래스 이름 Hello만 써주면 됩니다.
java Hello
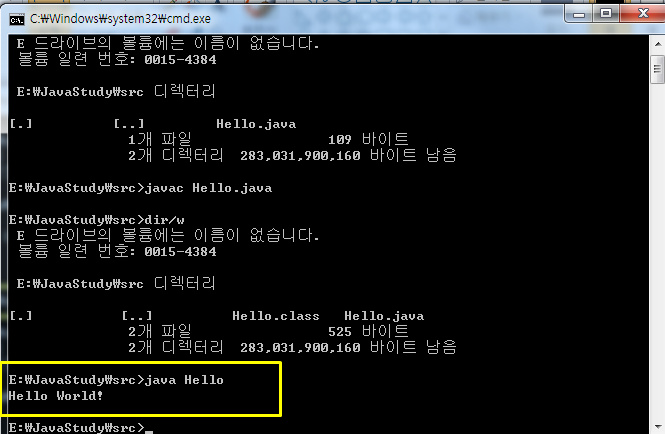
실행이 완료되면 결과를 확인할 수 있다.
3. Edit Plus에서 실행하기
Edit Plus는 유료 편집기 프로그램이며, 30일 무료 평가판을 다운로드 할 수 있습니다.
다운로드 및 설치과정은 생략합니다.
설치한 Edit Plus를 실행하고 코드를 작성한 후 파일을 저장합니다.
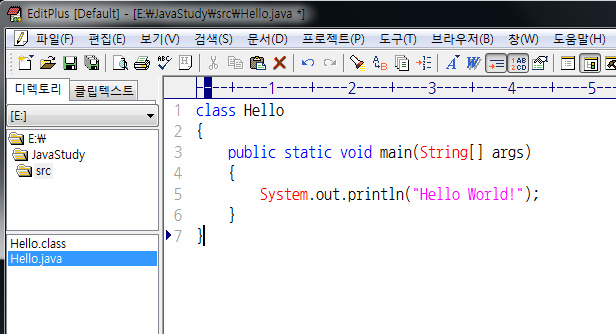
3.1. 컴파일 단축키 설정하기
메뉴에서 [도구] - [사용자 도구 구성]을 클릭합니다.
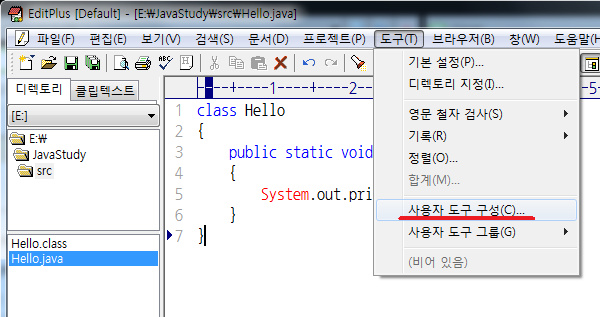
기본 설정 윈도우가 나타나면, [추가(D)»] - [프로그램(P)]을 클릭합니다.
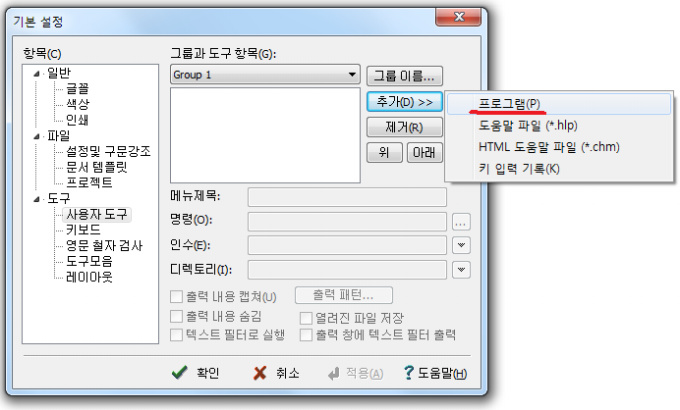
프로그램 내용을 아래의 그림처럼 입력하여 봅니다.
- 메뉴제목은 본인이 알아보기 쉽게 입력합니다. (저는 ‘컴파일’로 작성했습니다.)
- 명령(O)은 컴파일 명령어 javac 로 입력합니다.
- 인수(E)는 파일이름이어야 하므로 옆에 역삼각형 버튼을 눌러 ‘파일 이름’을 클릭합니다.
- 디렉토리(I)는 현재 파일이 있는 ‘파일 디렉토리’를 클릭합니다.
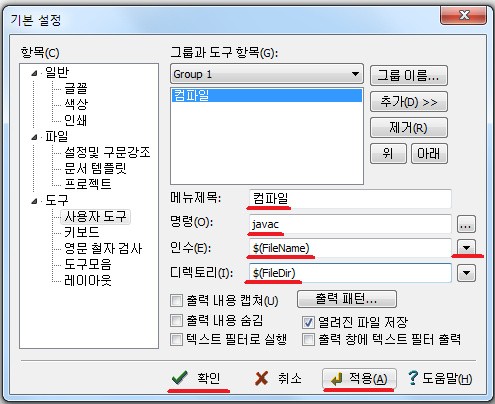
모두 입력하면 [적용]버튼을 누르고, [확인]버튼을 클릭합니다.
3.2. 실행 단축키 설정하기
3.1.의 컴파일 단축키를 설정하는 방법과 마찬가지로 기본 설정 화면에서 [추가] - [프로그램]을 클릭합니다.
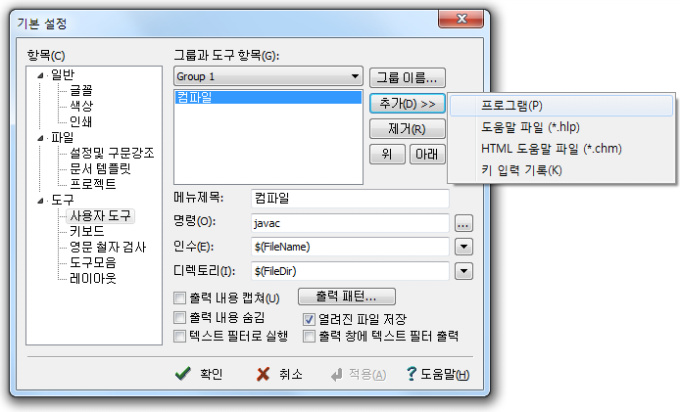
프로그램 내용을 아래의 그림처럼 입력하여 봅니다.
- 메뉴제목은 본인이 알아보기 쉽게 입력합니다. (저는 ‘실행’으로 작성했습니다.)
- 명령(O)은 실행 명령어 java 로 입력합니다.
- 인수(E)는 확장자가 없는 파일 이름이어야 하므로 옆에 역삼각형 버튼을 눌러 ‘확장자를 뺀 파일 이름’을 클릭합니다.
- 디렉토리(I)는 현재 파일이 있는 ‘파일 디렉토리’를 클릭합니다.
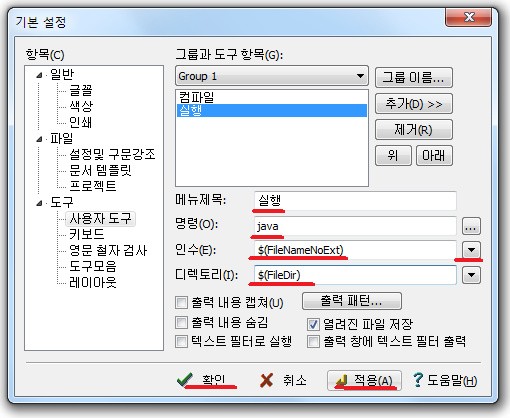
모두 입력하면 [적용]버튼을 누르고 [확인]버튼을 클릭합니다.
이제 메뉴에서 [도구]를 클릭하면 아래 그림과 같이 컴파일과 실행 단축키가 생성되어 있습니다.
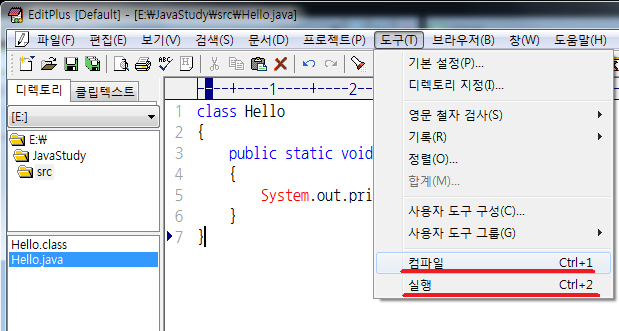
단축키를 생성하였으면, 이제 컴파일하고 실행시켜 봅니다.
3.3. 컴파일
단축키 [Ctrl + 1]을 누르면 콘솔 윈도우가 나타나는데, 아무런 메세지가 보이지 않고, 아무키나 누르라는 메세지만 나타납니다. 이는 컴파일이 정상적으로 실행되었음을 의미합니다.
만약 에러가 발생할 경우 에러메시지를 보여줍니다.

3.4. 실행
단축키 [Ctrl + 2]를 눌러 실행시켜 봅니다.
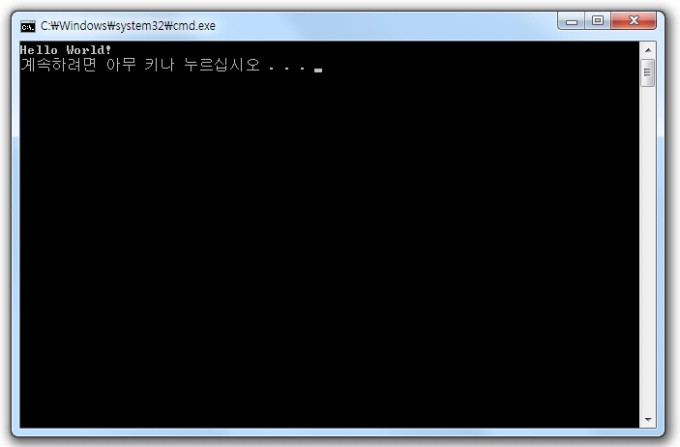
콘솔 윈도우에 Hello World! 메시지를 확인할 수 있습니다.
※결과를 콘솔 윈도우가 아닌 EditPlus 에서 직접 확인하고 싶다면, [도구] - [사용자 도구 구성] 을 클릭하여 나타난 기본 설정 윈도우에서 [출력 내용 캡쳐] 체크박스를 선택하면 EditPlus에서 직접 결과를 확인할 수 있습니다.
4. Eclipse에서 실행하기
※본 내용은 이클립스 설치 및 Hello World!(Eclipse installation and Hello World!)에서 작성된 내용과 동일한 내용이므로, 이미 알고 계시면 넘어가도 좋습니다.
먼저 설치된 이클립스를 실행합니다.
4.1. 프로젝트 생성
이클립스 메뉴에서 [File] - [New] - [Java Project]를 클릭합니다.
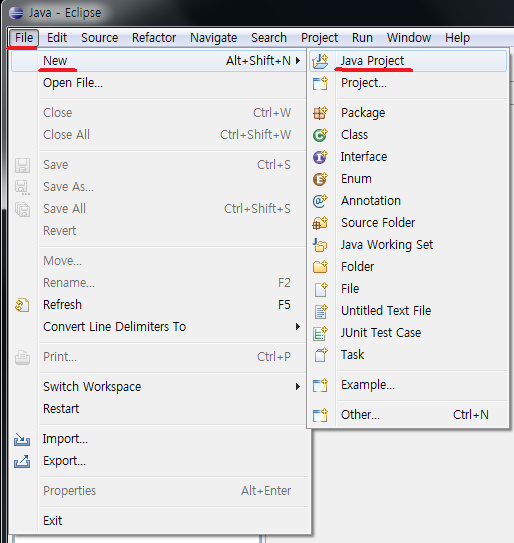
New Java Project 윈도우가 나타나면 아래의 그림과 같이 프로젝트 이름을 입력하고 [Finish]버튼을 클릭하면 프로젝트가 생성됩니다.
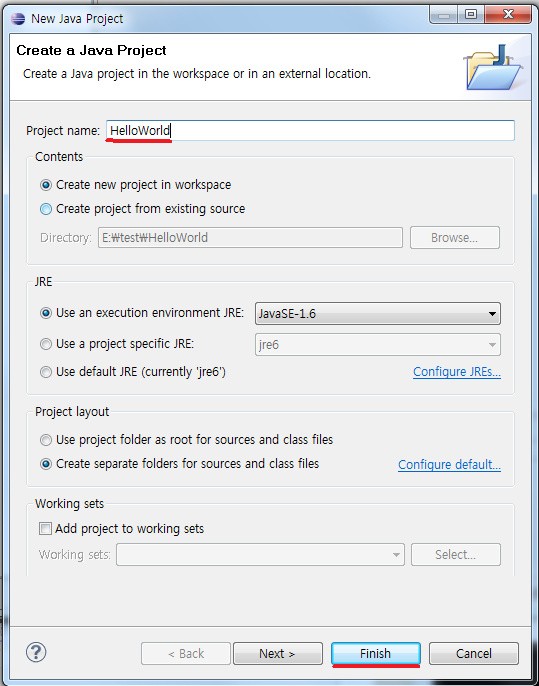
4.2. 클래스 생성
이클립의 왼쪽에 Package Explorer 에 보면 4.1에서 생성한 프로젝트가 생겨있습니다. 프로젝트를 클릭하고 마우스 오른쪽 버튼을 클릭하면 팝업메뉴가 나타납니다.
팝업 메뉴에서 [New] - [Class]를 클릭합니다.
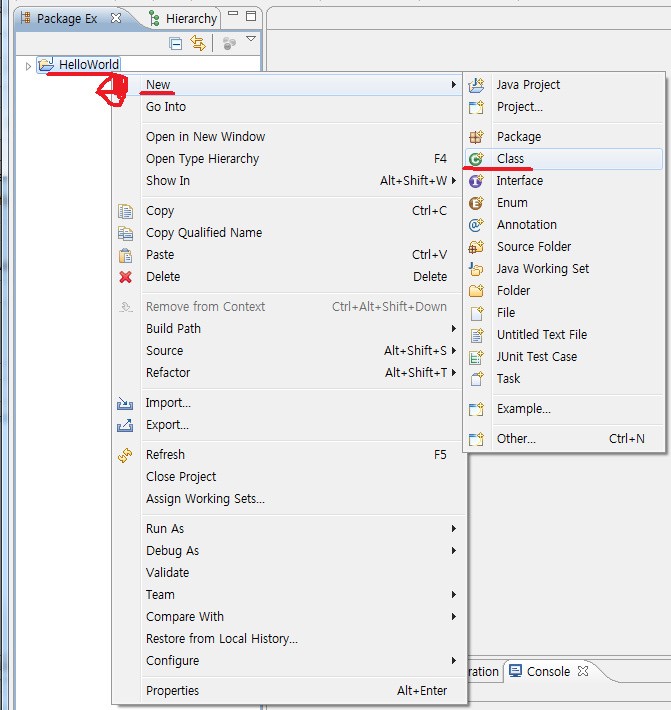
현재 클래스를 만들고 실행하는것이 목적이므로 다른 파트는 생략하고, 아래 그림과 같이 클래스 이름만 생성한 후 [Finish]버튼을 클릭합니다.
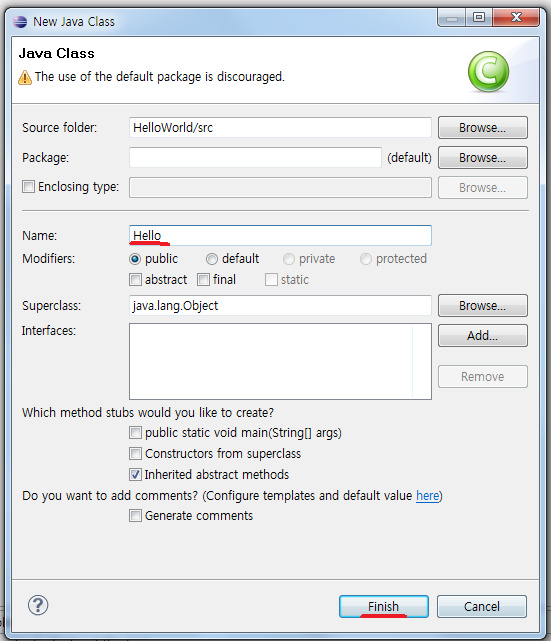
4.3. 저장 & 컴파일
생성된 클래스에 코드를 작성하고 저장(Ctrl + S)을 누르면 파일이 저장되며, 동시에 자동으로 컴파일까지 됩니다.
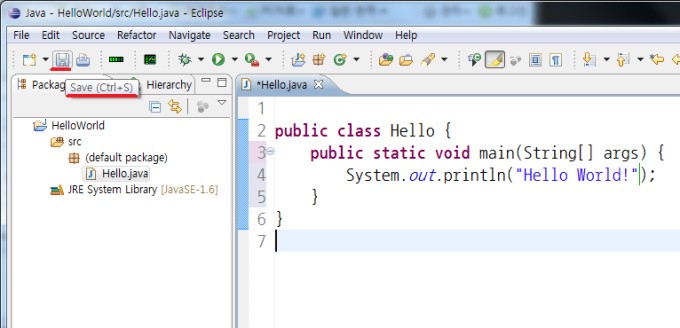
4.4. 실행
이제 화살표 버튼(▷)을 눌러 실행하면 이클립스 아래쪽 콘솔 윈도우에서 결과를 확인할 수 있습니다.
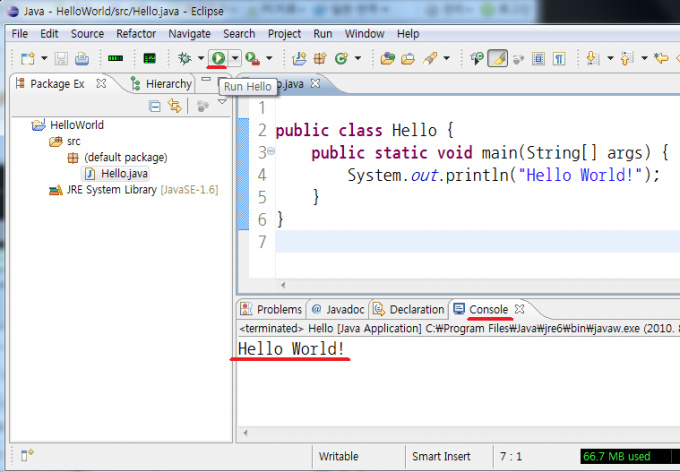
Eclipse는 코드 자동완성 및 자동 컴파일 등 코드를 작성할 때 여러가지 다양한 기능을 제공하므로, 자바 개발자들이 가장 많이 사용하는 개발툴입니다.
그 기능들은 너무 많아서 툴 자체로도 공부를 따로 해야하므로, 자바 공부에 필요한 기능들 위주로 사용해보면서 툴을 사용하는데 익숙해지면 개발할 때 코딩하는 시간을 줄일 수 있을 것입니다.
