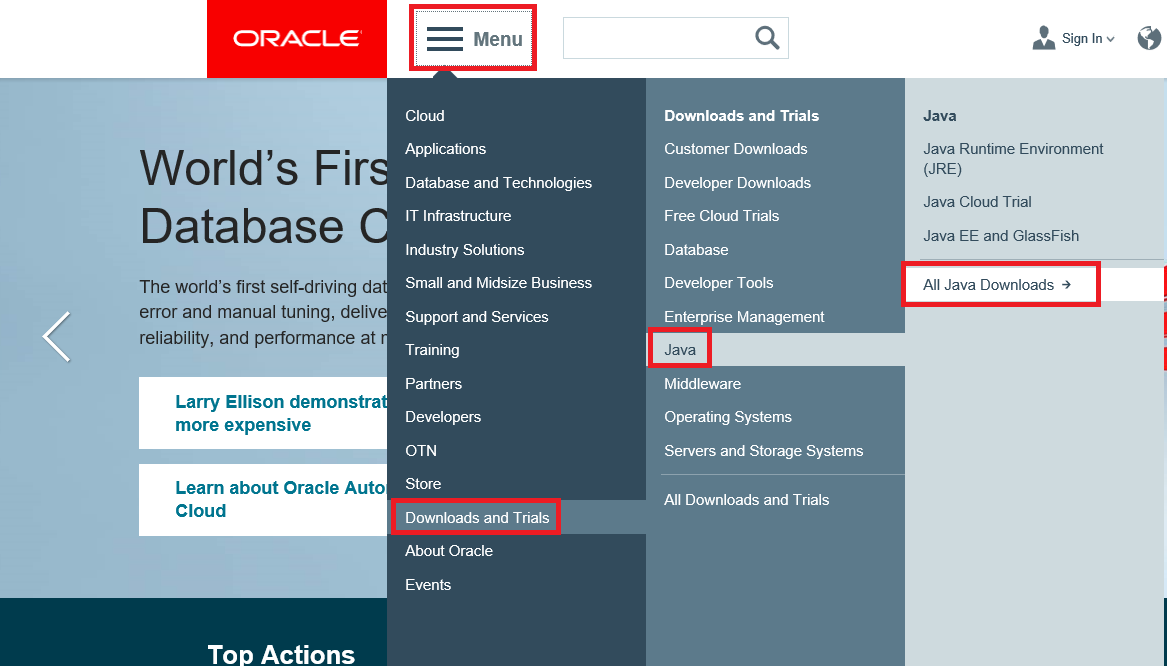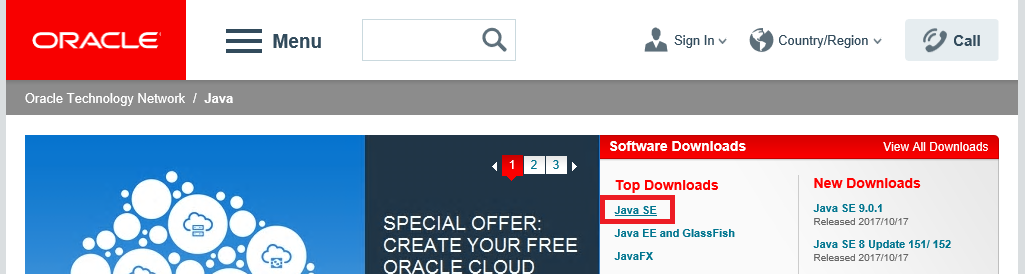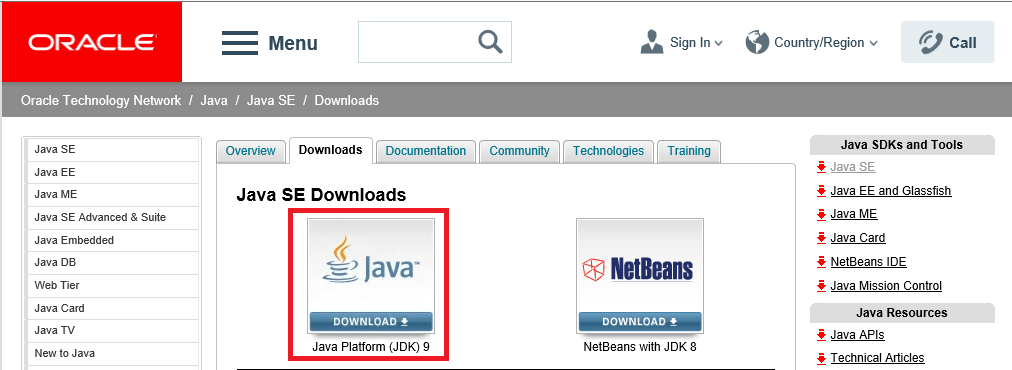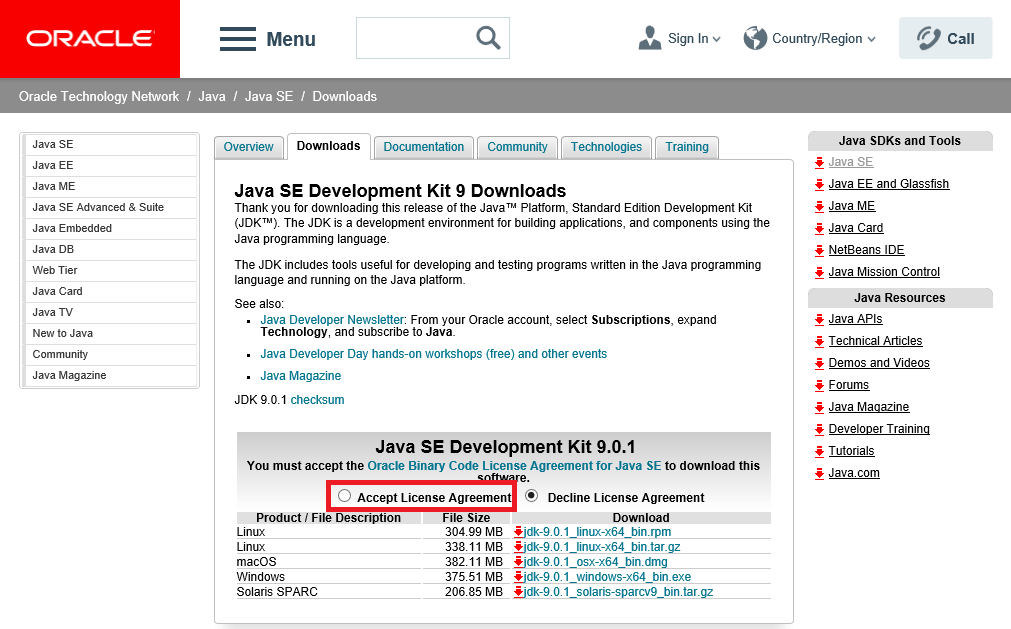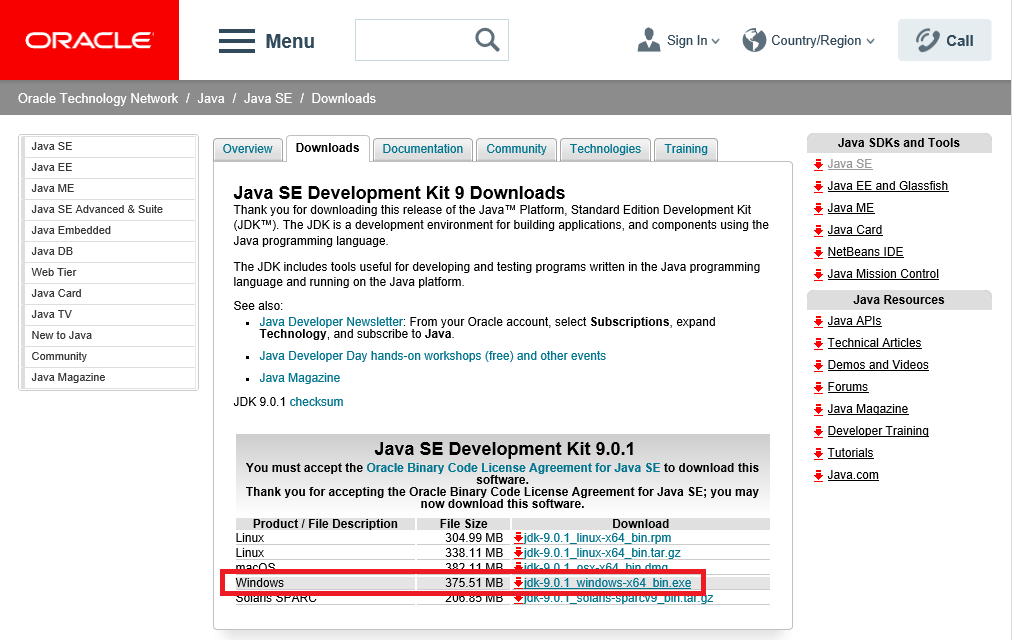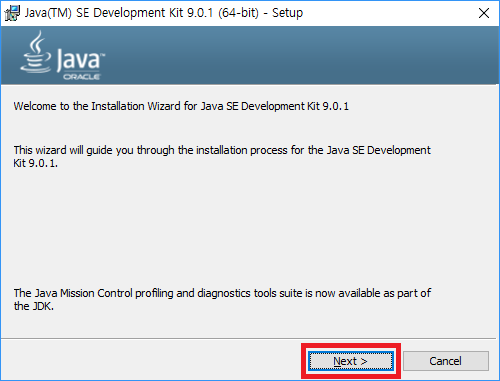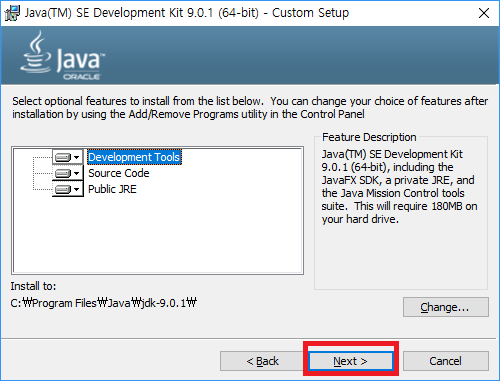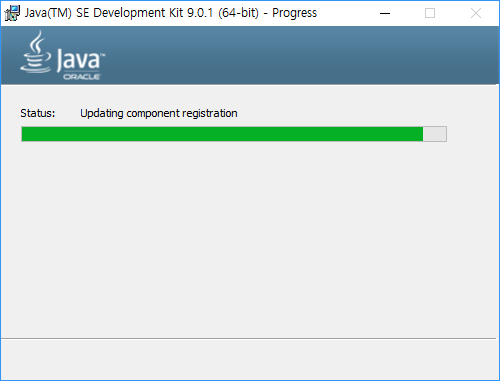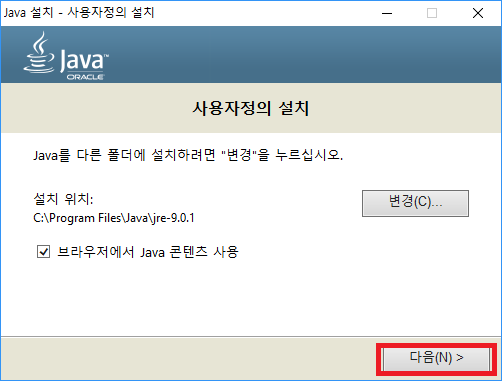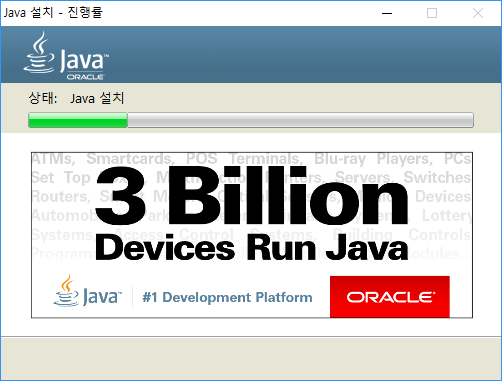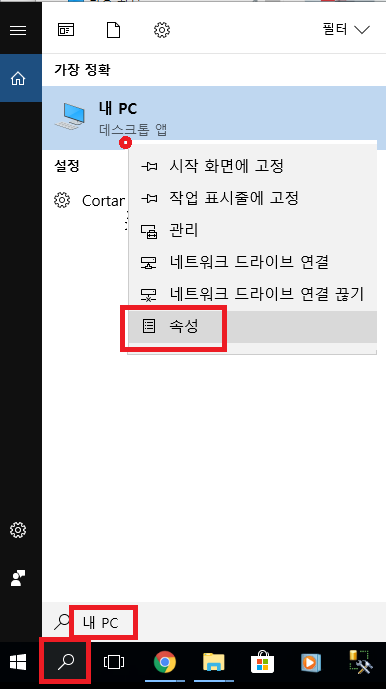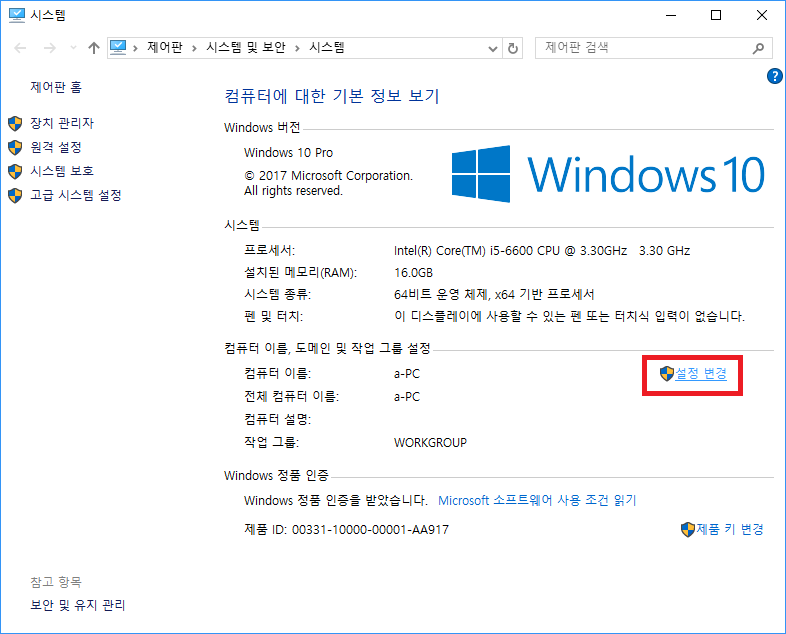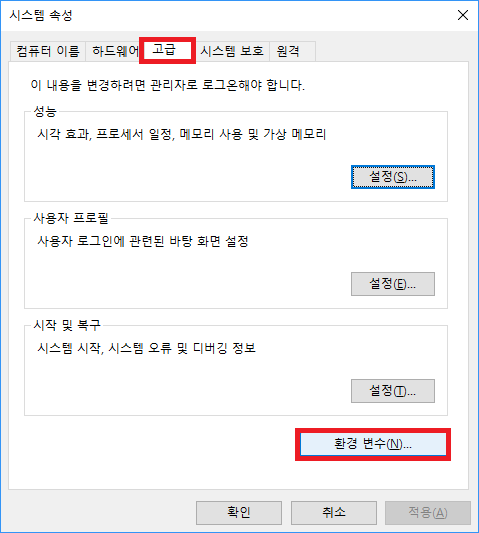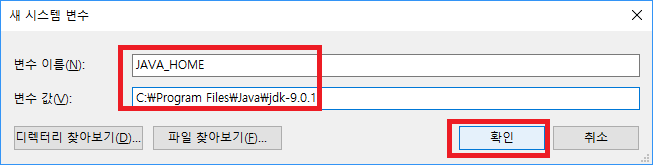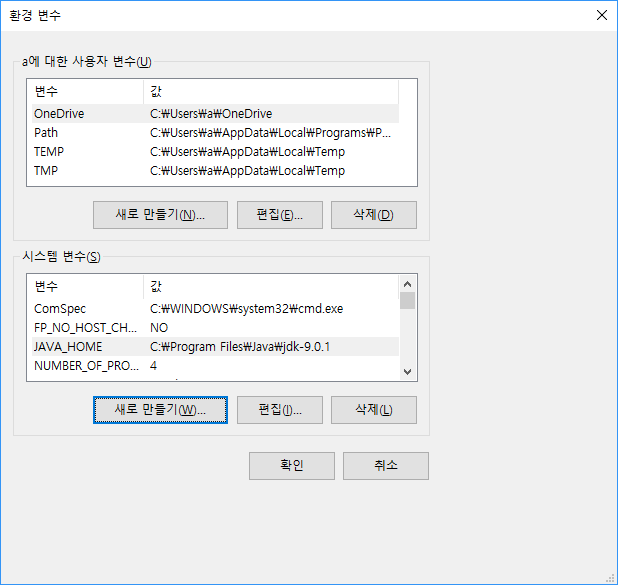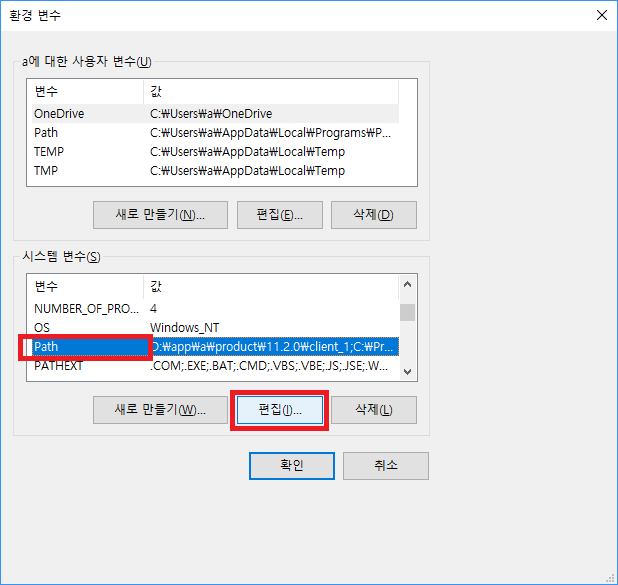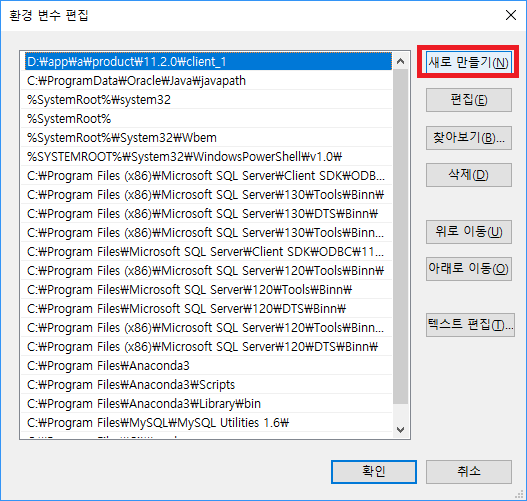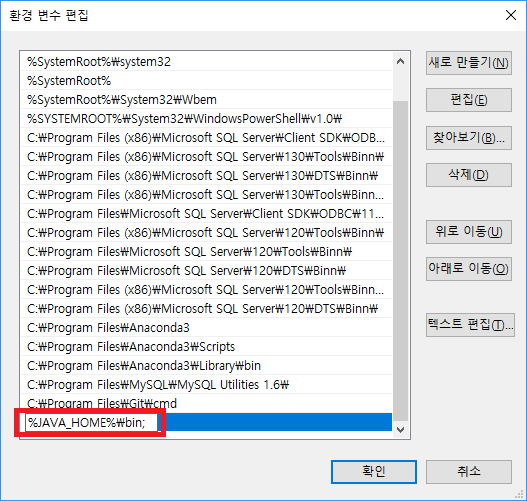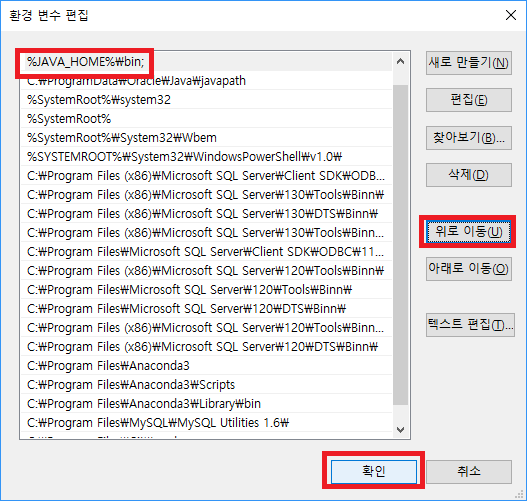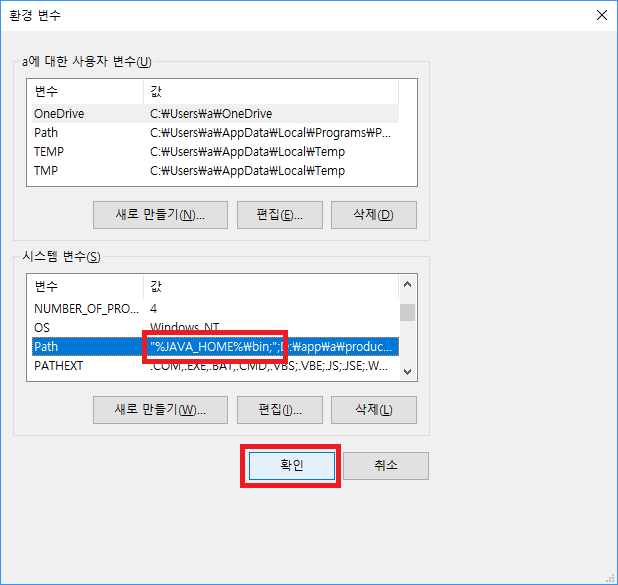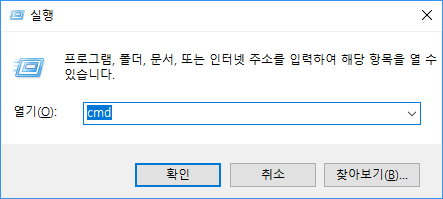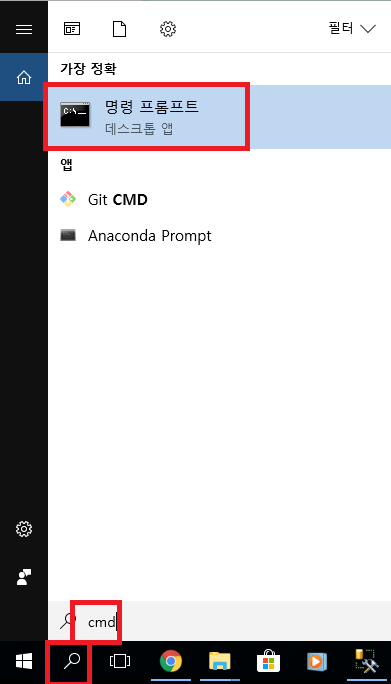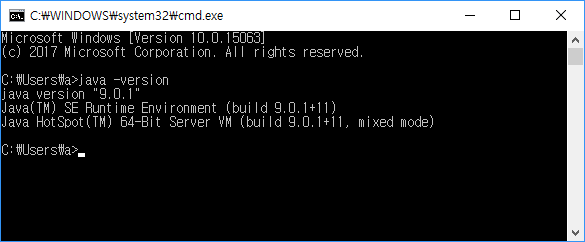자바설치 및 환경설정(Java installation and configuration)
2017.12.01 updated.
이미지 변경
- Windows7 -> Windows10
- Java7 -> Java9
Java 는 Sun Microsystems에서 제공하는 개발언어였으나, 지금은 Oracle에서 제공하고 있습니다.
아래의 순서대로 Java를 설치합니다.
- Java 다운로드
- Java 설치하기
- Java 환결설정하기
- Java 설치 테스트
Java 다운로드
Java를 다운로드하기 위해 오라클 홈페이지로 접속합니다.
오라클 메인화면 상단에서 [Menu - Downloads and Trials - Java - All Java Downloads]를 클릭합니다.
여기서 Top Downloads 의 Java SE를 클릭합니다.
Java SE Downloads 페이지에서 화면중앙에 보이는 Java 아이콘을 클릭합니다. (오른쪽에 NetBeans 아이콘을 클릭하면 Java와 NetBeans라는 개발툴을 함께 다운로드 할 수 있습니다.)
"Accept License Agreement"를 선택합니다.
본인의 PC OS 버전에 맞는 설치파일을 다운로드 합니다.
Java 설치하기
다운로드한 Java 설치파일을 실행합니다.
설치시작 화면이 나오면 [Next >] 를 클릭합니다.
설치위치를 변경하려면 [Change...]을 클릭하여 설정할 수 있습니다. 기본 설치경로로 하려면 [Next >] 를 클릭합니다.
설치 도중 JRE 를 설치하는 윈도우가 나타나면 [다음(N) >]를 클릭합니다.
JRE는 Java가 실행할 수 있는 환경입니다.
Java 설치가 완료되면 [Next Steps]를 클릭하여 더 많은 정보를 얻을 수 있으며, [Close]를 클릭하면 설치가 완료됩니다.
Java 환결설정하기
Java를 어느 경로에서든 실행하기 위해서는 Path에 등록을 해줘야 합니다. Path를 설정하려면 윈도우의 환경 변수 설정을 해야합니다.
바탕화면의 왼쪽 아래 돋보기를 클릭해서 "내 PC"를 입력하면, 데스크톱 앱이 보입니다. 여기서 마우스 우측 버튼을 클릭하면 메뉴가 팝업되는데, "속성"을 클릭합니다.
시스템 윈도우가 팝업되면, 컴퓨터 이름, 도메인 및 작업 그룹 설정 부분에서 [설정 변경] 을 클릭합니다.
시스템 속성 윈도우가 나타나면 [고급] - [환경 변수(N)...]을 클릭합니다.
환경 변수 윈도우에서 [시스템 변수(S)] - [새로 만들기(W)...]를 클릭합니다.
새 시스템 변수 윈도우가 나타나면, 변수 이름은 JAVA_HOME 이라 입력하고, 변수 값은 기본 설치경로로 했을 경우 C:\Program Files\Java\jdk-9.0.1 를 입력한 후 [확인]을 클릭합니다.
변수 값은 Java 설치 시 설치경로를 변경했을 경우, 변경한 경로를 입력해야 합니다.
시스템 변수를 새로 만들면 변수에 JAVA_HOME이라고 생성됩니다.
이제 시스템 변수 중에서 “Path”를 선택하여 [편집(I)...]을 클릭합니다.
환경 변수 편집 윈도우에서 [새로 만들기(N)]를 클릭합니다.
아까 생성한 시스템 변수를 이용하여 Java 실행경로를 설정합니다. 입력 값은 %JAVA_HOME%\bin; 이라고 입력합니다. bin 다음에 ’;’(세미콜론)을 꼭 붙여야 합니다.
그리고 [위로 이동(U)]을 계속 눌러 가장 위로 배치시킨 후, [확인]을 클릭합니다.
Path 에 Java 설치경로가 추가되어있음을 확인하고 [확인]을 클릭합니다.
Java 설치 테스트
이제 Java가 제대로 설치되었는지 테스트해 봅시다.
[윈도우키 + R] 을 실행하거나, [시작] 에서 “cmd”를 입력하여 Console 창을 실행합니다.
Console 창에서 “java -version”을 입력하면 다음과 같이 나타납니다.
여기까지 모두 완료되면 Java가 정상적으로 설치되었으며,
앞으로 Java 개발을 시작하면 됩니다.